- Cisco Vpn Client For Mac Install Software
- Cisco Anyconnect Vpn Client For Mac
- Cisco Ipsec Vpn Client Mac
- Free Vpn Client For Mac
Aug 26, 2020 Cisco VPN Client for Mac, free and safe download. Cisco VPN Client latest version: One of the world's leading Virtual Private Network providers. Good day to all! Where can i download cisco vpn client for windows 10 x64? Give some information about Cisco VPN Client supports for windows, please?
- Simple to deploy and operate, the Cisco VPN Client enables customers to establish secure, end-to-end encrypted tunnels to Cisco remote access VPN devices supporting the Unified Client Framework.
- Download the Cisco AnyConnect VPN Client installer for Mac. Enter the CougarNet credentials. Click the AnyConnect VPN link to download the software. If you get a DMG file double click the file. Double-click the AnyConnect.pkg file to start the Cisco AnyConnect Installer wizard.
Topics Map > Mac
Topics Map > NMSU Services > VPN
The NMSU Cisco VPN (Virtual Private Network) application establishes a secure connection to our network off-campus. It allows Mac users to perform functions that normally would only be possible while on our network such as file transfer to our web servers (FTP), as well as sending mail without authenticating on our outgoing (SMTP) mail server.
For an encrypted Internet connection or to access the NMSU local area network off-campus, NMSU offers a Virtual Private Network Client for students, staff, and faculty to download. The VPN allows users to perform network activities such as mapping a network drive, using FT for web publishing and sending email(s) without turning on authentication in email programs such as Outlook, Thunderbird, or Apple Mail.
Mac users can download and Install VPN Client by following the steps below: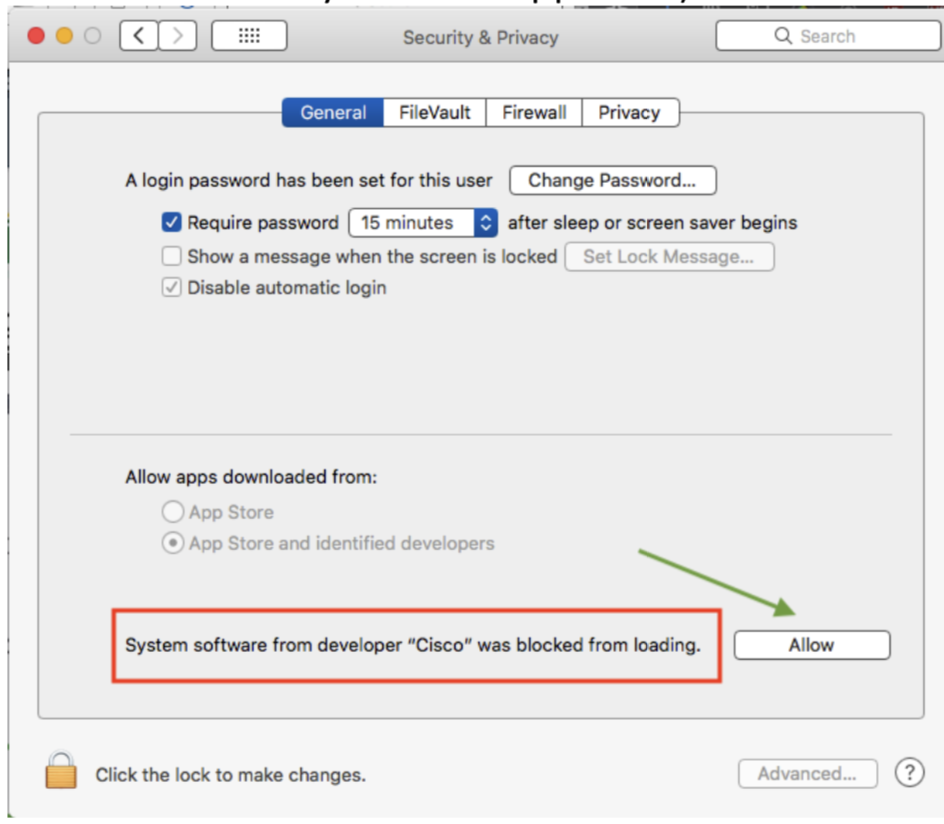
- License
- Destination Select


- License
- Destination Select
- Installation Type
- Installation
- Summary
Cisco Vpn Client For Mac Install Software
Cisco Anyconnect Vpn Client For Mac
Cisco Ipsec Vpn Client Mac
| Keywords: | install vpn, install cisco vpn, mac vpn,Suggest keywords | Doc ID: | 98944 |
|---|---|---|---|
| Owner: | Ahmed D. | Group: | New Mexico State University |
| Created: | 2020-03-16 16:03 MDT | Updated: | 2020-03-17 14:53 MDT |
| Sites: | New Mexico State University | ||
| Feedback: | 60CommentSuggest a new document |
| This article refers to the Cisco AnyConnect VPN. If you're looking for information on the Prisma Access VPN Beta that uses the GobalConnect app, see: Prisma Access VPN Beta Landing Page. If you're not sure which service you're using, see: How do I know if I'm using the Cisco AnyConnect VPN or the Prisma Access VPN Beta? |
On this page:
Primer
- This guide will assist with the installation of the Cisco AnyConnect VPN client for OS X 10.6 and later
- You need administrator level account access to install this software.
- Note: Some screen shots may be slightly different from what you see depending on the version of your operating system and the VPN software.
Installation
- Download the VPN installer from MIT's download page, Cisco AnyConnect Secure Mobility Client for MAC (certificates required).
- Find and open the downloaded file.
- The file will mount a disk image. Open this disk image and launch the file named 'anyconnect-macosx-XXXXXX'.
- On the following screen titled Welcome to the AnyConnect Secure Mobility Client Installer, click Continue.
- When presented with the software license agreement, click Continue then click Agree on the slide-down menu.
- If you are prompted 'Select a Destination...', select your primary hard drive and click Continue.
- On the window titled Standard Install..., click the button labeled Install and enter your computer username and password when prompted and click Install Software.
Note: The user must be an administrator of the machine to install.
Result: The VPN client will begin to install itself. - When the installation has competed, click the button labeled Close.
Initiating a Connection to VPN and to VPN using Duo
- Cisco AnyConnect can be found in the Cisco folder located in the Applications folder (/Applications/Cisco/).
- Navigate to /Applications/Cisco/ and open 'Cisco AnyConnect Secure Mobility Client'.
- To authenticate with Duo, enter vpn.mit.edu/duo and click the button labeled Connect.
- Enter your MIT username and password then click the button labeled OK.
With Duo authentication, you will see a field asking for a Second Password.
In this field you may type in one of the following options:- push - Duo will send a push notification to your registered cell phone with the Duo Security mobile app installed
- push2 - Duo will send a push notification to your _second registered device with the Duo Security mobile app installed_
- sms - Duo will send an SMS to your registered cell phone
- Phone -Duo will call your registered phone
- Phone2 -Duo will call your second registered phone
- Yubikey - If you are using a Yubikey for authentication, make sure the Second Password field is highlighted and use your key. For instructions on using the Yubikey, please see How do I authenticate with a YubiKey?
- The one time code generated by your hardware token or the Duo Security mobile app (the code changes every 60 seconds)
In this example, I entered 'push' in the Second Password field. I will receive a push notification on my cell phone, go to the Duo app and click Approve.
- When prompted at the MIT's Virtual Private Network (VPN) screen, click the button labeled Accept to connect to MIT's Virtual Private Network.
- Upon successful connection, Cisco AnyConnect will minimize itself and you will see the AnyConnect logo with a small lock in your menu bar just to the left of the time.
