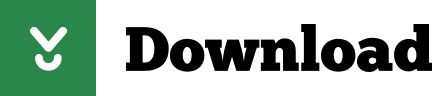-->
Follow the installation wizard and configure Git to suit your development needs. If you are new to version control systems, the best option would be to leave the default settings. Click Install and type in your password if necessary. Confirm once again by clicking Install Software. With this, you have finished setting up Git on your Mac. Install and run Docker Desktop on Mac Double-click Docker.dmg to open the installer, then drag the Docker icon to the Applications folder. Double-click Docker.app in the Applications folder to start Docker. To install and update for all users using the macOS command line If you have sudo permissions, you can install the AWS CLI version 2 for all users on the computer. We provide the steps in one easy to copy and paste group. See the descriptions of each line in the following steps. Click Install Software. Once the installation is complete, click Close. Zoom application permissions. Due to increased security and permissions with Mac OS 10.14 Mojave and 10.15 Catalina, you will be prompted to authorize the Zoom Desktop Client to use the microphone, camera, and on Mac OS 10.15 Catalina, screen recording.
In this article, you'll learn how to install .NET Core on macOS. .NET Core is made up of the runtime and the SDK. The runtime is used to run a .NET Core app and may or may not be included with the app. The SDK is used to create .NET Core apps and libraries. The .NET Core runtime is always installed with the SDK.

The latest version of .NET Core is 3.1.
Supported releases
The following table is a list of currently supported .NET Core releases and the versions of macOS they're supported on. These versions remain supported either the version of .NET Core reaches end-of-support.
- A ✔️ indicates that the version of .NET Core is still supported.
- A ❌ indicates that the version of .NET Core isn't supported.
| Operating System | .NET Core 2.1 | .NET Core 3.1 | .NET 5 Preview |
|---|---|---|---|
| macOS 10.15 'Catalina' | ✔️ 2.1 (Release notes) | ✔️ 3.1 (Release notes) | ✔️ 5.0 Preview (Release notes) |
| macOS 10.14 'Mojave' | ✔️ 2.1 (Release notes) | ✔️ 3.1 (Release notes) | ✔️ 5.0 Preview (Release notes) |
| macOS 10.13 'High Sierra' | ✔️ 2.1 (Release notes) | ✔️ 3.1 (Release notes) | ✔️ 5.0 Preview (Release notes) |
| macOS 10.12 'Sierra' | ✔️ 2.1 (Release notes) | ❌ 3.1 (Release notes) | ❌ 5.0 Preview (Release notes) |
Unsupported releases
The following versions of .NET Core are ❌ no longer supported. The downloads for these still remain published:
- 3.0 (Release notes)
- 2.2 (Release notes)
- 2.0 (Release notes)
Runtime information

The runtime is used to run apps created with .NET Core. When an app author publishes an app, they can include the runtime with their app. If they don't include the runtime, it's up to the user to install the runtime.
There are three different runtimes you can install on macOS:
Magic bullet for adobe cc mac. Magic Bullet Renoiser (NEW)This is an entirely new product that gives your footage a cinematic texture and grain.
ASP.NET Core runtime
Runs ASP.NET Core apps. Includes the .NET Core runtime.
.NET Core runtime
This runtime is the simplest runtime and doesn't include any other runtime. It's highly recommended that you install ASP.NET Core runtime for the best compatibility with .NET Core apps.
SDK information
The SDK is used to build and publish .NET Core apps and libraries. Installing the SDK includes both runtimes: ASP.NET Core and .NET Core.
Dependencies
.NET Core is supported on the following macOS releases:
| .NET Core Version | macOS | Architectures | |
|---|---|---|---|
| 3.1 | High Sierra (10.13+) | x64 | More information |
| 3.0 | High Sierra (10.13+) | x64 | More information |
| 2.2 | Sierra (10.12+) | x64 | More information |
| 2.1 | Sierra (10.12+) | x64 | More information |
Beginning with macOS Catalina (version 10.15), all software built after June 1, 2019 that is distributed with Developer ID, must be notarized. This requirement applies to the .NET Core runtime, .NET Core SDK, and software created with .NET Core.
The installers for .NET Core (both runtime and SDK) versions 3.1, 3.0, and 2.1, have been notarized since February 18, 2020. Prior released versions aren't notarized. If you run a non-notarized app, you'll see an error similar to the following image:
For more information about how enforced-notarization affects .NET Core (and your .NET Core apps), see Working with macOS Catalina Notarization.
libgdiplus

.NET Core applications that use the System.Drawing.Common assembly require libgdiplus to be installed.
An easy way to obtain libgdiplus is by using the Homebrew ('brew') package manager for macOS. After installing brew, install libgdiplus by executing the following commands at a Terminal (command) prompt:
Install with an installer
macOS has standalone installers that can be used to install the .NET Core 3.1 SDK:
Download and manually install
As an alternative to the macOS installers for .NET Core, you can download and manually install the SDK and runtime. Manual install is usually performed as part of continuous integration testing. For a developer or user, it's generally better to use an installer.
If you install .NET Core SDK, you don't need to install the corresponding runtime. First, download a binary release for either the SDK or the runtime from one of the following sites:
- ✔️ .NET 5.0 preview downloads
- ✔️ .NET Core 3.1 downloads
- ✔️ .NET Core 2.1 downloads
Next, extract the downloaded file and use the export command to set variables used by .NET Core and then ensure .NET Core is in PATH.
To extract the runtime and make the .NET Core CLI commands available at the terminal, first download a .NET Core binary release. Then, open a terminal and run the following commands from the directory where the file was saved. The archive file name may be different depending on what you downloaded.
Use the following command to extract the runtime:
Use the following command to extract the SDK:
Tip
The preceding export commands only make the .NET Core CLI commands available for the terminal session in which it was run.
You can edit your shell profile to permanently add the commands. There are a number of different shells available for Linux and each has a different profile. For example:
- Bash Shell: ~/.bash_profile, ~/.bashrc
- Korn Shell: ~/.kshrc or .profile
- Z Shell: ~/.zshrc or .zprofile
Edit the appropriate source file for your shell and add :$HOME/dotnet to the end of the existing PATH statement. If no PATH statement is included, add a new line with export PATH=$PATH:$HOME/dotnet.
Also, add export DOTNET_ROOT=$HOME/dotnet to the end of the file.
This approach lets you install different versions into separate locations and choose explicitly which one to use by which application.
Install with Visual Studio for Mac
Visual Studio for Mac installs the .NET Core SDK when the .NET Core workload is selected. To get started with .NET Core development on macOS, see Install Visual Studio 2019 for Mac. For the latest release, .NET Core 3.1, you must use the Visual Studio for Mac 8.4.
Install alongside Visual Studio Code
Visual Studio Code is a powerful and lightweight source code editor that runs on your desktop. Visual Studio Code is available for Windows, macOS, and Linux.
While Visual Studio Code doesn't come with an automated .NET Core installer like Visual Studio does, adding .NET Core support is simple.
- Download and install Visual Studio Code.
- Download and install the .NET Core SDK.
- Install the C# extension from the Visual Studio Code marketplace.
Install with bash automation
The dotnet-install scripts are used for automation and non-admin installs of the runtime. You can download the script from the dotnet-install script reference page.
The script defaults to installing the latest long term support (LTS) version, which is .NET Core 3.1. You can choose a specific release by specifying the current switch. Include the runtime switch to install a runtime. Otherwise, the script installs the SDK.
Note
The command above installs the ASP.NET Core runtime for maximum compatability. The ASP.NET Core runtime also includes the standard .NET Core runtime.
Docker
Containers provide a lightweight way to isolate your application from the rest of the host system. Containers on the same machine share just the kernel and use resources given to your application.
.NET Core can run in a Docker container. Official .NET Core Docker images are published to the Microsoft Container Registry (MCR) and are discoverable at the Microsoft .NET Core Docker Hub repository. Each repository contains images for different combinations of the .NET (SDK or Runtime) and OS that you can use.
Microsoft provides images that are tailored for specific scenarios. For example, the ASP.NET Core repository provides images that are built for running ASP.NET Core apps in production.
For more information about using .NET Core in a Docker container, see Introduction to .NET and Docker and Samples.
Next steps
- How to check if .NET Core is already installed.
- Working with macOS Catalina notarization.
- Tutorial: Get started on macOS.
- Tutorial: Create a new app with Visual Studio Code.
- Tutorial: Containerize a .NET Core app.
R is one of the main languages used for data science today. As such, it is natural that any beginner may want to know how to get started with this powerful language regardless of the operating system running on a computer. Thus, this tutorial will address this by covering the installation process of R on Windows 10, Mac OSX, and Ubuntu Linux.
Furthermore, it will also go over the installation of RStudio, which is an IDE (Integrated Development Environment) that makes R easier to use as well as how to install R packages such as dplyr or ggplot2.
Installing R on Windows 10
Installing R on Windows 10 is very straightforward. The easiest way is to install it through CRAN, which stands for The Comprehensive R Archive Network. Just visit the CRAN downloads page and follow the links as shown in the video below:
Once the download is finished, you will obtain a file named 'R-3.6.3-win.exe' or similar depending on the version of R that you download. The links shown in the video above will take you to the most recent version. To finish installing R on your computer, all that is left to do is to run the .exe file. Most of the time, you will likely want to go with the defaults, so click the button 'Next' until the process is complete, as shown in the video below. Note that, even though I do not do so, you can add desktop or quick start shortcuts during the process.
Installing RStudio
Once R is installed, you can proceed to install the RStudio IDE to have a much-improved environment to work in your R scripts. It includes a console that supports direct code execution and tools for plotting and keeping track of your variables in the workspace, among other features. The installation process is very straightforward, as well. Simply go to the RStudio downloads page and follow the video below:
Once the download is complete, you will get a file named 'RStudio-1.2.5033.exe' or similar. Again this will be dependent on the version. To complete the installation, it is as easy as before. Just run the previously mentioned .exe file with the default settings by clicking 'Next', and wait until the installation finishes. Bear in mind that RStudio requires that R is installed beforehand.
Installing Packages in R
Now you have base R installed on your system and a nice IDE to begin your R programming journey. However, base R is rather limited in the things that it can do, which is why we have R packages such as dplyr for enhanced,'ggplot2'))
The second is shown in the video below. It is an easy-to-use graphical interface built into RStudio from which you can search and download any R package available on CRAN. Imagenomic portraiture 2 for mac download.
Installing R on Mac OSX
Installing R on Mac OS is similar to Windows. Once again, The easiest way is to install it through CRAN by going to the CRAN downloads page and following the links as shown in the video below:
The next step is to click on the 'R-3.6.2.pkg' (or newer version) file to begin the installation. You can leave the default options as is just like for Windows.
Installing RStudio and R packages
This process is essentially the same as in Windows. To download RStudio, go to the RStudio downloads page and get the .dmg for Mac OS, as shown in the image below. Remember to keep default installation options.
Once you open RStudio, installing packages is the same as with Windows. You can use either install.packages(c('dplyr','ggplot2')) in the console or go ahead and use the graphical interface shown in the video under the installing packages in R subsection of this tutorial.
Installing R on Ubuntu 19.04/18.04/16.04
Installing R on Ubuntu maybe a little bit more tricky for those unused to working in the command line. However, it is perhaps just as easy as with Windows or Mac OS. Before you start, make sure to have root access in order to use sudo.
As it is common, prior to installing R, let us update the system package index and upgrade all our installed packages using the following two commands:
sudo apt update
sudo apt -y upgrade
After that, all that you have to do is run the following in the command line to install base R.
sudo apt -y install r-base
How To Install Formica Sheets
Installing RStudio and R Packages
Once base R is installed, you can go ahead and install RStudio. For that we are going to head over again to the RStudio downloads page and download the .deb file for our Ubuntu version as shown in the image below:

Once you have the .deb file, all that is left is to navigate to your downloads folder using cd Downloads in the command line and then run the following command to begin the installation process:
sudo dpkg -i rstudio-1.2.5033-amd64.deb
You may encounter some dependency problems that may cause your first try to install RStudio to fail, but this has an easy fix. Just run the following command and try again:
sudo apt -f install
Saicoo Card Reader How To Install For Mac
When the process finishes, you will have an RStudio shortcut in your Ubuntu app list, but you will also be able to start RStudio by typing rstudio in the command line.
Once you open RStudio, installing packages can be done in the exact same manner as with Windows or Mac OS. Either by typing install.packages(c('dplyr','ggplot2')) in the console or using the graphical interface shown in the video under the installing packages in R subsection of this tutorial
Conclusion
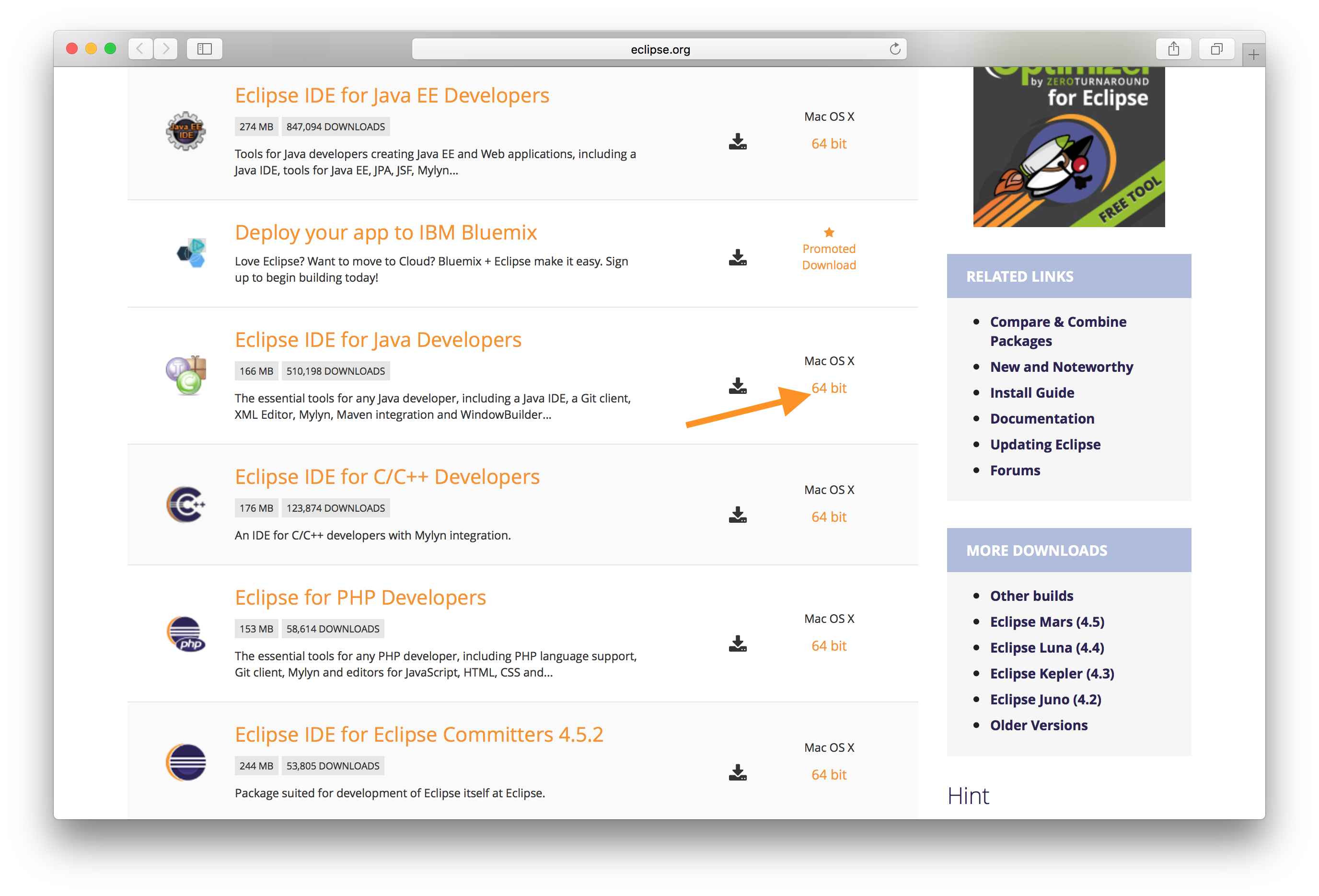
The latest version of .NET Core is 3.1.
Supported releases
The following table is a list of currently supported .NET Core releases and the versions of macOS they're supported on. These versions remain supported either the version of .NET Core reaches end-of-support.
- A ✔️ indicates that the version of .NET Core is still supported.
- A ❌ indicates that the version of .NET Core isn't supported.
| Operating System | .NET Core 2.1 | .NET Core 3.1 | .NET 5 Preview |
|---|---|---|---|
| macOS 10.15 'Catalina' | ✔️ 2.1 (Release notes) | ✔️ 3.1 (Release notes) | ✔️ 5.0 Preview (Release notes) |
| macOS 10.14 'Mojave' | ✔️ 2.1 (Release notes) | ✔️ 3.1 (Release notes) | ✔️ 5.0 Preview (Release notes) |
| macOS 10.13 'High Sierra' | ✔️ 2.1 (Release notes) | ✔️ 3.1 (Release notes) | ✔️ 5.0 Preview (Release notes) |
| macOS 10.12 'Sierra' | ✔️ 2.1 (Release notes) | ❌ 3.1 (Release notes) | ❌ 5.0 Preview (Release notes) |
Unsupported releases
The following versions of .NET Core are ❌ no longer supported. The downloads for these still remain published:
- 3.0 (Release notes)
- 2.2 (Release notes)
- 2.0 (Release notes)
Runtime information
The runtime is used to run apps created with .NET Core. When an app author publishes an app, they can include the runtime with their app. If they don't include the runtime, it's up to the user to install the runtime.
There are three different runtimes you can install on macOS:
Magic bullet for adobe cc mac. Magic Bullet Renoiser (NEW)This is an entirely new product that gives your footage a cinematic texture and grain.
ASP.NET Core runtime
Runs ASP.NET Core apps. Includes the .NET Core runtime.
.NET Core runtime
This runtime is the simplest runtime and doesn't include any other runtime. It's highly recommended that you install ASP.NET Core runtime for the best compatibility with .NET Core apps.
SDK information
The SDK is used to build and publish .NET Core apps and libraries. Installing the SDK includes both runtimes: ASP.NET Core and .NET Core.
Dependencies
.NET Core is supported on the following macOS releases:
| .NET Core Version | macOS | Architectures | |
|---|---|---|---|
| 3.1 | High Sierra (10.13+) | x64 | More information |
| 3.0 | High Sierra (10.13+) | x64 | More information |
| 2.2 | Sierra (10.12+) | x64 | More information |
| 2.1 | Sierra (10.12+) | x64 | More information |
Beginning with macOS Catalina (version 10.15), all software built after June 1, 2019 that is distributed with Developer ID, must be notarized. This requirement applies to the .NET Core runtime, .NET Core SDK, and software created with .NET Core.
The installers for .NET Core (both runtime and SDK) versions 3.1, 3.0, and 2.1, have been notarized since February 18, 2020. Prior released versions aren't notarized. If you run a non-notarized app, you'll see an error similar to the following image:
For more information about how enforced-notarization affects .NET Core (and your .NET Core apps), see Working with macOS Catalina Notarization.
libgdiplus
.NET Core applications that use the System.Drawing.Common assembly require libgdiplus to be installed.
An easy way to obtain libgdiplus is by using the Homebrew ('brew') package manager for macOS. After installing brew, install libgdiplus by executing the following commands at a Terminal (command) prompt:
Install with an installer
macOS has standalone installers that can be used to install the .NET Core 3.1 SDK:
Download and manually install
As an alternative to the macOS installers for .NET Core, you can download and manually install the SDK and runtime. Manual install is usually performed as part of continuous integration testing. For a developer or user, it's generally better to use an installer.
If you install .NET Core SDK, you don't need to install the corresponding runtime. First, download a binary release for either the SDK or the runtime from one of the following sites:
- ✔️ .NET 5.0 preview downloads
- ✔️ .NET Core 3.1 downloads
- ✔️ .NET Core 2.1 downloads
Next, extract the downloaded file and use the export command to set variables used by .NET Core and then ensure .NET Core is in PATH.
To extract the runtime and make the .NET Core CLI commands available at the terminal, first download a .NET Core binary release. Then, open a terminal and run the following commands from the directory where the file was saved. The archive file name may be different depending on what you downloaded.
Use the following command to extract the runtime:
Use the following command to extract the SDK:
Tip
The preceding export commands only make the .NET Core CLI commands available for the terminal session in which it was run.
You can edit your shell profile to permanently add the commands. There are a number of different shells available for Linux and each has a different profile. For example:
- Bash Shell: ~/.bash_profile, ~/.bashrc
- Korn Shell: ~/.kshrc or .profile
- Z Shell: ~/.zshrc or .zprofile
Edit the appropriate source file for your shell and add :$HOME/dotnet to the end of the existing PATH statement. If no PATH statement is included, add a new line with export PATH=$PATH:$HOME/dotnet.
Also, add export DOTNET_ROOT=$HOME/dotnet to the end of the file.
This approach lets you install different versions into separate locations and choose explicitly which one to use by which application.
Install with Visual Studio for Mac
Visual Studio for Mac installs the .NET Core SDK when the .NET Core workload is selected. To get started with .NET Core development on macOS, see Install Visual Studio 2019 for Mac. For the latest release, .NET Core 3.1, you must use the Visual Studio for Mac 8.4.
Install alongside Visual Studio Code
Visual Studio Code is a powerful and lightweight source code editor that runs on your desktop. Visual Studio Code is available for Windows, macOS, and Linux.
While Visual Studio Code doesn't come with an automated .NET Core installer like Visual Studio does, adding .NET Core support is simple.
- Download and install Visual Studio Code.
- Download and install the .NET Core SDK.
- Install the C# extension from the Visual Studio Code marketplace.
Install with bash automation
The dotnet-install scripts are used for automation and non-admin installs of the runtime. You can download the script from the dotnet-install script reference page.
The script defaults to installing the latest long term support (LTS) version, which is .NET Core 3.1. You can choose a specific release by specifying the current switch. Include the runtime switch to install a runtime. Otherwise, the script installs the SDK.
Note
The command above installs the ASP.NET Core runtime for maximum compatability. The ASP.NET Core runtime also includes the standard .NET Core runtime.
Docker
Containers provide a lightweight way to isolate your application from the rest of the host system. Containers on the same machine share just the kernel and use resources given to your application.
.NET Core can run in a Docker container. Official .NET Core Docker images are published to the Microsoft Container Registry (MCR) and are discoverable at the Microsoft .NET Core Docker Hub repository. Each repository contains images for different combinations of the .NET (SDK or Runtime) and OS that you can use.
Microsoft provides images that are tailored for specific scenarios. For example, the ASP.NET Core repository provides images that are built for running ASP.NET Core apps in production.
For more information about using .NET Core in a Docker container, see Introduction to .NET and Docker and Samples.
Next steps
- How to check if .NET Core is already installed.
- Working with macOS Catalina notarization.
- Tutorial: Get started on macOS.
- Tutorial: Create a new app with Visual Studio Code.
- Tutorial: Containerize a .NET Core app.
R is one of the main languages used for data science today. As such, it is natural that any beginner may want to know how to get started with this powerful language regardless of the operating system running on a computer. Thus, this tutorial will address this by covering the installation process of R on Windows 10, Mac OSX, and Ubuntu Linux.
Furthermore, it will also go over the installation of RStudio, which is an IDE (Integrated Development Environment) that makes R easier to use as well as how to install R packages such as dplyr or ggplot2.
Installing R on Windows 10
Installing R on Windows 10 is very straightforward. The easiest way is to install it through CRAN, which stands for The Comprehensive R Archive Network. Just visit the CRAN downloads page and follow the links as shown in the video below:
Once the download is finished, you will obtain a file named 'R-3.6.3-win.exe' or similar depending on the version of R that you download. The links shown in the video above will take you to the most recent version. To finish installing R on your computer, all that is left to do is to run the .exe file. Most of the time, you will likely want to go with the defaults, so click the button 'Next' until the process is complete, as shown in the video below. Note that, even though I do not do so, you can add desktop or quick start shortcuts during the process.
Installing RStudio
Once R is installed, you can proceed to install the RStudio IDE to have a much-improved environment to work in your R scripts. It includes a console that supports direct code execution and tools for plotting and keeping track of your variables in the workspace, among other features. The installation process is very straightforward, as well. Simply go to the RStudio downloads page and follow the video below:
Once the download is complete, you will get a file named 'RStudio-1.2.5033.exe' or similar. Again this will be dependent on the version. To complete the installation, it is as easy as before. Just run the previously mentioned .exe file with the default settings by clicking 'Next', and wait until the installation finishes. Bear in mind that RStudio requires that R is installed beforehand.
Installing Packages in R
Now you have base R installed on your system and a nice IDE to begin your R programming journey. However, base R is rather limited in the things that it can do, which is why we have R packages such as dplyr for enhanced,'ggplot2'))
The second is shown in the video below. It is an easy-to-use graphical interface built into RStudio from which you can search and download any R package available on CRAN. Imagenomic portraiture 2 for mac download.
Installing R on Mac OSX
Installing R on Mac OS is similar to Windows. Once again, The easiest way is to install it through CRAN by going to the CRAN downloads page and following the links as shown in the video below:
The next step is to click on the 'R-3.6.2.pkg' (or newer version) file to begin the installation. You can leave the default options as is just like for Windows.
Installing RStudio and R packages
This process is essentially the same as in Windows. To download RStudio, go to the RStudio downloads page and get the .dmg for Mac OS, as shown in the image below. Remember to keep default installation options.
Once you open RStudio, installing packages is the same as with Windows. You can use either install.packages(c('dplyr','ggplot2')) in the console or go ahead and use the graphical interface shown in the video under the installing packages in R subsection of this tutorial.
Installing R on Ubuntu 19.04/18.04/16.04
Installing R on Ubuntu maybe a little bit more tricky for those unused to working in the command line. However, it is perhaps just as easy as with Windows or Mac OS. Before you start, make sure to have root access in order to use sudo.
As it is common, prior to installing R, let us update the system package index and upgrade all our installed packages using the following two commands:
sudo apt update
sudo apt -y upgrade
After that, all that you have to do is run the following in the command line to install base R.
sudo apt -y install r-base
How To Install Formica Sheets
Installing RStudio and R Packages
Once base R is installed, you can go ahead and install RStudio. For that we are going to head over again to the RStudio downloads page and download the .deb file for our Ubuntu version as shown in the image below:
Once you have the .deb file, all that is left is to navigate to your downloads folder using cd Downloads in the command line and then run the following command to begin the installation process:
sudo dpkg -i rstudio-1.2.5033-amd64.deb
You may encounter some dependency problems that may cause your first try to install RStudio to fail, but this has an easy fix. Just run the following command and try again:
sudo apt -f install
Saicoo Card Reader How To Install For Mac
When the process finishes, you will have an RStudio shortcut in your Ubuntu app list, but you will also be able to start RStudio by typing rstudio in the command line.
Once you open RStudio, installing packages can be done in the exact same manner as with Windows or Mac OS. Either by typing install.packages(c('dplyr','ggplot2')) in the console or using the graphical interface shown in the video under the installing packages in R subsection of this tutorial
Conclusion
How To Install Formic Pro
I hope that this tutorial will help those of you eager to dive into the world of R programming regardless of your operating system choice. If you are looking to start learning R as such after installing it, please refer to the Introduction to R course, which will guide you through the basics of R programming. Keep learning; the sky is the limit.